Приложение Look
Воспользуйтесь MFC AppWizard и создайте приложение Look, пользовательский интерфейс которого основан на диалоговой панели. Для этого выберите из меню File строку New. На экране появится диалоговая панель New. Выберите из списка в этой панели строку Project Workspace и нажмите на кнопку OK. Теперь на экране откроется диалоговая панель New Project Workspace. В ней вы должны выбрать тип проекта и его название. Чтобы воспользоваться средствами автоматизированной разработки приложений выберите из списка типов проектов Type строку MFC AppWizard (exe). В поле Name введите имя проекта Look. Нажмите кнопку Create.
Начнет работать MFC AppWizard. Вам будет предложено заполнить несколько диалоговых панелей MFC AppWizard, в которых определяются свойства создаваемого приложения. В первой такой панели, которая называется MFC AppWizard - Step 1, выберите тип пользовательского интерфейса для приложения. Переключатель What type of application would you like to create переведите в положение Dialog based. Нажмите кнопку Next. На экране появится следующая диалоговая панель MFC AppWizard - Step 2 of 4. В группе What OLE support would you like to include этой панели вы должны включить переключатель OLE controls.
¨ Если вы работаете в Microsoft Visual C++ версии 5.0, вы должны иметь в виду, что в диалоговой панели MFC AppWizard - Step 2 of 4 изменились названия некоторых полей и переключателей. Это связано с тем, что технология OLE стала именоваться как ActiveX. Так группа What OLE support would you like to include стала называться What ActiveX support would you like to include
Все остальные параметры приложения можно оставить по умолчанию и нажать на кнопку Finish. На экране появится панель New Project Information, содержащая список свойств создаваемого приложения. Нажмите кнопку OK и MFC AppWizard создаст для вас проект Look.
Теперь надо добавить к проекту орган управления Microsoft Web Browser Control, с помощью которого приложение Look будет обмениваться данными с Internet.
Выберите из меню Insert строку Component. На экране появится диалоговая панель Component Gallery. Откройте страницу OLE Controls этой панели (рис. 4.2). На странице OLE Controls представлены органы управления OCX, которые вы можете использовать в ваших приложениях.
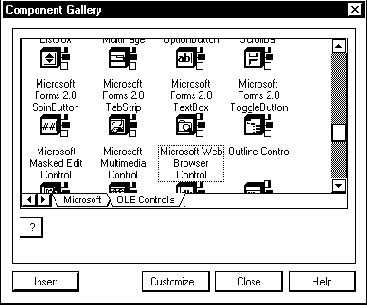
Рис. 4.2. Диалоговая панель Component Gallery
Среди органов управления, представленных на странице OLE Controls в диалоговой панели Component Gallery, выберите орган управления Microsoft Web Browser Control. Для большинства органов управления, представленных в панели Component Gallery, можно получить их описание. Для этого достаточно нажать кнопку ?. К сожалению, при выборе пиктограммы Microsoft Web Browser Control, кнопка ? остается заблокированной.
Когда вы устанавливаете Internet Explorer, орган управления ActiveX подключается к операционной системе. Microsoft Visual C++ обнаруживает установленные органы ActiveX и позволяет использовать их в своих приложениях. Фактически программный код органа управления ActiveX расположен в файле Shdocvw.dll, который вы можете обнаружить в системном каталоге Windows.
¨ Если вы используете Microsoft Visual C++ более ранней версии, чем 5.0, вы можете получить информацию об органе управления Microsoft Web Browser Control можно на WWW-сервере компании Microsoft, по адресу http://www.microsoft.com в документе Web Browsing Objects for C/C++ Developers. Начиная с версии 5.0 соответствующее описание включено в документацию Microsoft Visual C++.
 |
Орган управления Microsoft Web Browser Control предоставляет возможность просмотра WWW страниц. |
Список классов, которые будут созданы для работы с органом управления Microsoft Web Browser Control содержит название только одного класса - CWebBrowser. Обратите внимание на то, что переключатель отображаемый перед названием класса CWebBrowser должен быть включен.
В поле Class name отображается имя выбранного класса. Вы можете изменить его по своему усмотрению. Имя базового класса для класса CWebBrowser отображается в поле Base class. Данное поле выполняет исключительно информационные функции, так как изменить имя базового класса в панели Confirm Classes невозможно. В качестве базового класса для CWebBrowser выступает класс CWnd.
Имена включаемого файла и файла реализации, в которых будут помещены определение класса CWebBrowser и его методов, отображаются в полях Headr file и Implementation file. По умолчанию используются имена файлов WebBrowser.h и WebBrowser.cpp. В случае необходимости вы можете указать для этих файлов другие имена.
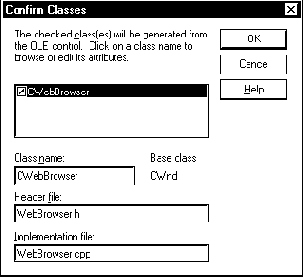
Рис. 4.3. Диалоговая панель Confirm Classes
Когда все поля диалоговой панели Confirm Classes заполнены, нажмите кнопку OK. Для нашего приложения мы оставили имя класса органа управления Microsoft Web Browser Control, а также имена включаемого файла и файла реализации без изменения.
После того, как вы добавите в проект орган управления Microsoft Web Browser, просмотрите список входящих в него файлов. Для этого откройте окно Project Workspace и перейдите на страницу FileView (рис. 4.4).
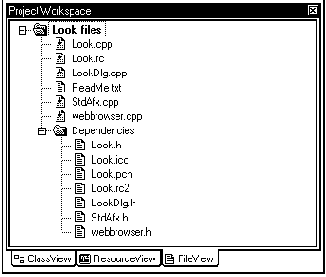
Рис. 4.4. Исходные файлы приложения Look
В проект будет добавлен класс CWebBrowser, представленный файлами WebBrowser.h и WebBrowser.cpp. Полный список классов приложения Look можно посмотреть в окне Project Workspace на странице ClassView (рис. 4.5). Мы не стали раскрывать на рисунке содержимое классов, так как класс CWebBrowser включает в себя слишком много методов.
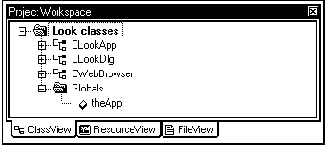
Рис. 4.5. Классы приложения Look
В состав проекта Look входят всего три класса, коротко описанные в следующей таблице.
|
Класс |
Описание |
|
CLookApp |
Главный класс приложения Look |
|
CLookDlg |
Класс, управляющий диалоговой панелью приложения |
|
CWebBrowser |
Класс органа управления Microsoft Web Browser Control |